アラームレイアウト表示
特定のイベント発生時に、"アラーム" のタイトルとアイコンを持つ特別な [アラームレイアウト] タブで指定されたカメラが起動します。
例えば、ルールを設定して、動作がカメラ 1 で発生した場合に、カメラ 1、2 および 3 が [アラームレイアウト] で起動するようにできます。
複数のイベントを設定して、同じユーザーに対する[アラームレイアウト]で異なる複数のカメラを表示する場合、対応するカメラはイベント発生時に追加されます。
複数のイベントを設定して、異なるユーザーに対する[アラームレイアウト]で異なる複数のカメラを表示する場合、各ユーザーには個別の [アラームレイアウト] が表示されます。

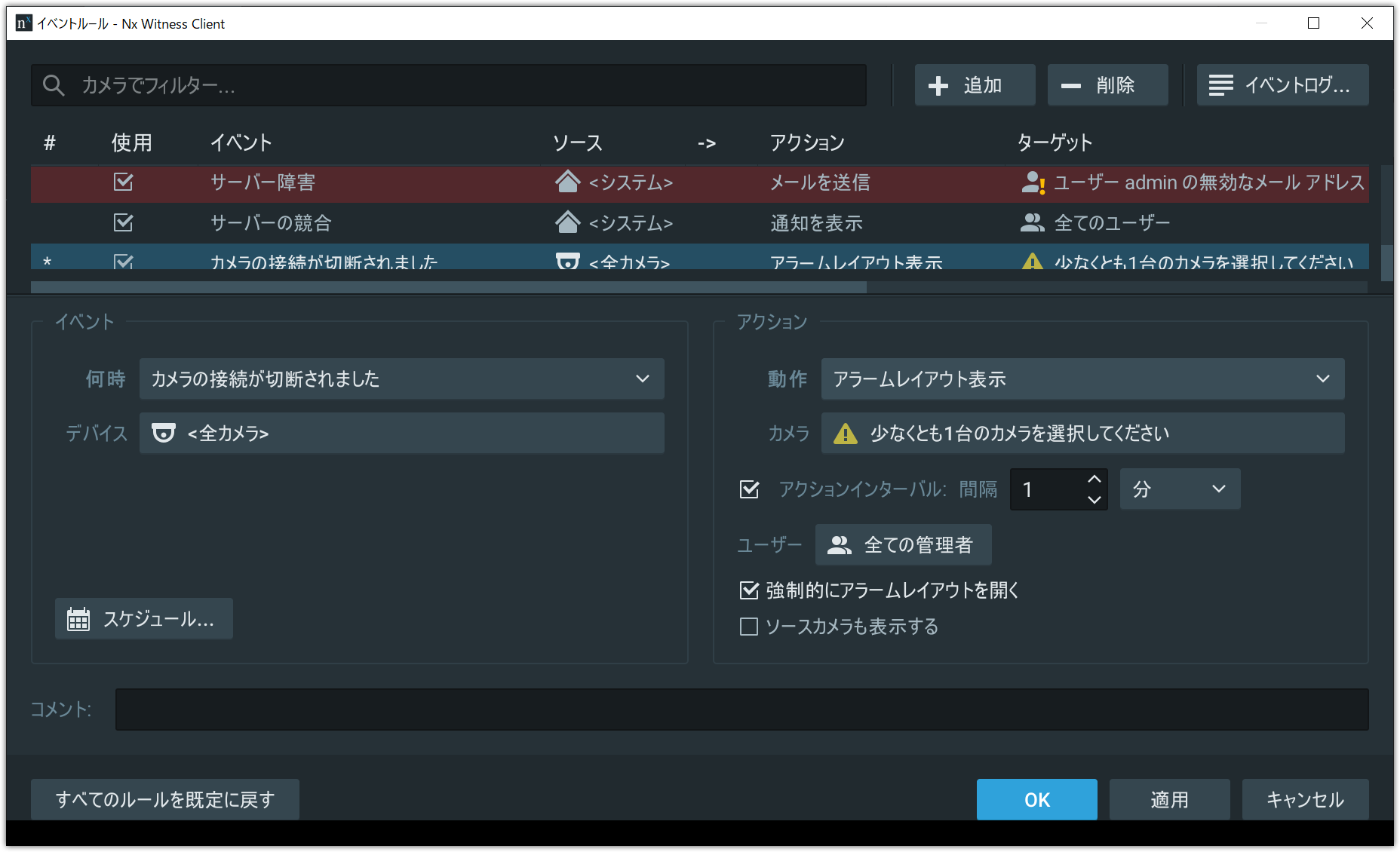
基本のパラメーター
[アラームレイアウト] で表示するカメラ
- リソースツリーからカメラを右クリックし、[カメラルール] を選択して [イベントルール] ダイアログを開きます。
-
[何時] フィールドをクリックし、対象のシステムイベントを選択します。
-
[デバイス] フィールドで、少なくとも 1 つのカメラを選択してから、[OK] をクリックします。(または、[キャンセル] をクリックして、変更を破棄します。)
-
[アクション] セクションにある、[動作] フィールドをクリックし、[アラームレイアウト表示] を選択します。特定のサーバーですべてのカメラを選択するには、[カメラ] フィールドダイアログでサーバーに対応するボックスを選択します。
必要な場合は、「Nx Witnessでの検索」で説明されるとおり [フィルター] ボックスを使用します。リソースツリーからこのアクションの [カメラ] フィールドにカメラをドラッグアンドドロップもできます。
詳細パラメーター
アクションインターバル – 選択して、所定期間内にアクションを 1 度のみ実行します。
ユーザー – クリックして、[アラームレイアウト] を特定のユーザーまたはユーザー役割にのみ表示します。
強制的にアラームレイアウトを開く - ユーザーが現在何を表示しているかにかかわらず、このボックスを選択すると [アラームレイアウト] がアクティブなレイアウトタブとして開きます。選択解除すると、[アラームレイアウト] はアラームのタイトルとアイコンを持つ新しいタブとして開きますが、アクティブなタブではありません。
ソース カメラも表示する – カメラがイベントを実行する場合、このオプションを選択して、そのカメラが常に [アラームレイアウト] に含まれるようにします。
以下の理由で発生することがあります。
すべてのイベント。
アクションが不正に動作する理由
特定のユーザー/ユーザー役割は [アラームレイアウト] を使用できません。