Nx Witness の更新
Nx Witness は、システム全体にワンクリックで更新ができるようになっており、複数のデバイスへの個別のログインは必要としません。
アップデートは、利用可能な最新のビルド、特定のビルド番号を使用してインターネット上で行うか、ダウンロードしたファイルか USB ドライブ上のファイルからローカルで実行できます。
インターネット経由で更新する場合、クライアントであるか別のサーバーであるかに関わらず、少なくとも 1 つのシステムコンポーネントにインターネット接続が必要です。
デフォルトでは、クライアントと各サーバーが相互に独立して更新ファイルをダウンロードします。
ただし、サーバーがインターネットにアクセスできない場合は、インターネット接続のある別のサーバーから更新ファイルをダウンロードできます。
利用可能なすべてのサーバーがインターネットにアクセスできない場合、クライアントで各サーバーに必要な更新ファイルをダウンロードしてサーバーに配布します。
ダウンロードが開始されると、サーバーは "Ready"、"Skipped"、または "Failed" のステータスで追跡されます。
1 つ以上のサーバーがオフラインであるか利用できない場合、更新を開始すると、"アップグレードパッケージをすべてのサーバーに配信できませんでした。 すべてのサーバーがアップグレードされるわけではありません。継続しますか?" 等の通知を受け取ります。
ダウンロードの進捗状況は、各サーバーの [更新] タブに表示されます。また、特定のサーバーの更新を手動で開始することもできます。
サーバーの現在の OS が新しい製品バージョンでサポートされない場合、その OS での更新は行われません。
更新ファイルは現在バージョンとターゲットバージョンの両方で保存されます。
サーバの更新が完了していない、または既存のクライアントがシステムへの接続試行をしているときでも、クライアントは自分自身の更新を行えます。
更新がキャンセルされたとき、または新たに更新が開始したときに、サーバーは現在のバージョンのファイルを削除します。
同様に、例えば更新がキャンセルされたか、別のターゲットバージョンが設定されると、ターゲットバージョン変更時にターゲットバージョンのファイルが削除されます。
デスクトップクライアントは更新ファイルを削除しません。
利用中のバージョンは、[メインメニュー] - [システムアドミニストレータ] - [更新] タブから確認ができます。
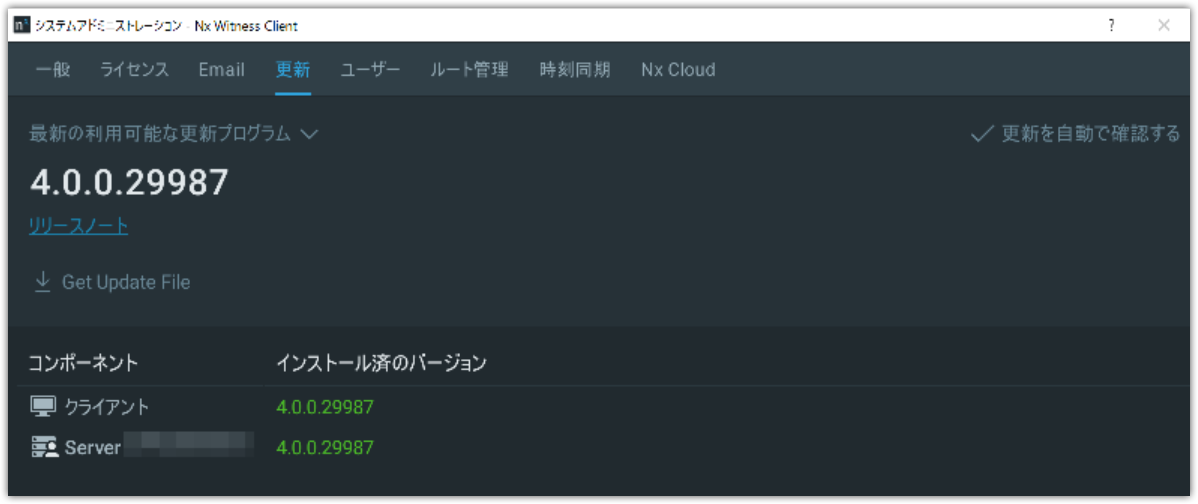
更新通知
右上のテキストをクリックして、更新オプションを選択します。
[更新を自動で確認する] は自動更新チェックを実行して、Nx Witness の新規バージョンリリース時に、デスクトップクライアントに通知が開かれようにします。
([強制確認] オプションを選択して、更新を手動でチェックします。次回の自動チェックの発生を待ちたくない場合に便利です。)
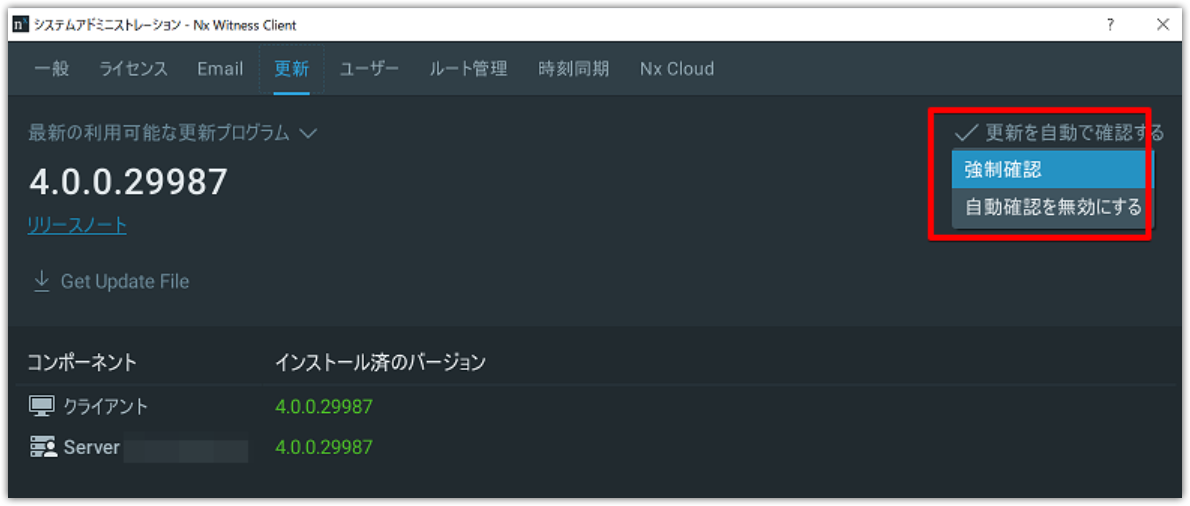
[自動確認を無効にする] は更新通知を無効にし、手動で更新チェックをするオプションです。
[更新の確認] をクリックして最新バージョンを検索するか、 [自動で確認] をクリックします。
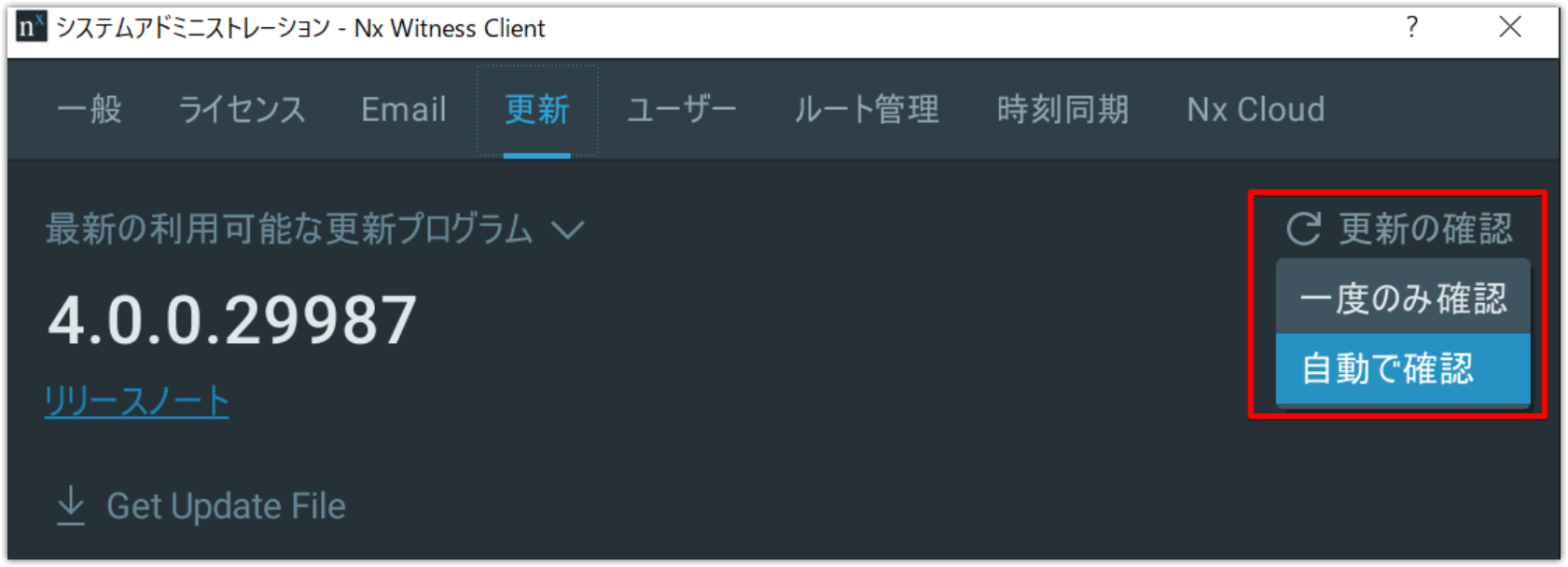
更新バージョン
左上にあるドロップダウンで、どのバージョンをインストールするか選択します。
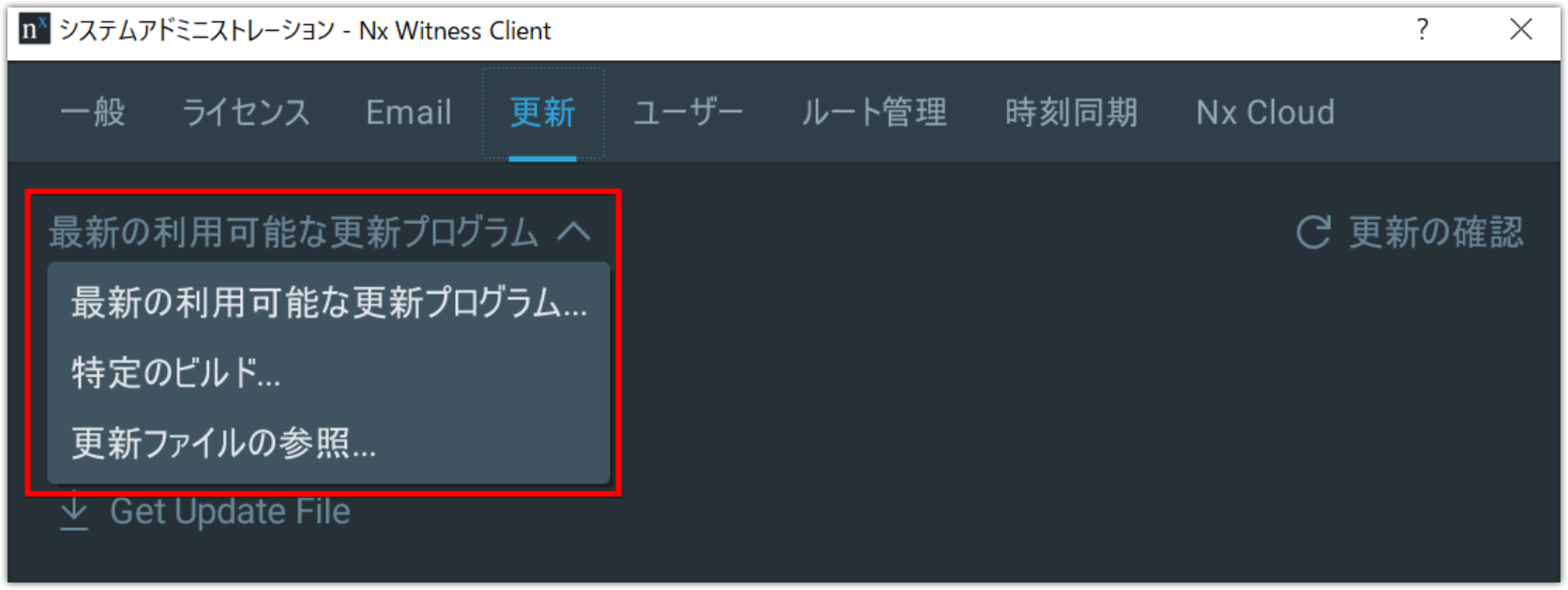
- [最新の利用可能な更新プログラム...] は、利用可能な最新の製品バージョンを選択します。
- [特定のビルド] は、(サポートチームから入手可能な) ビルド番号とパスワードを入力できるダイアログを開きます。
特定の問題を解決するために新しいビルドがリリースされると、サポートチームから特定のバージョンに更新するよう勧められる場合があります。 - [更新ファイルの参照...] では、ダウンロードされたローカルの更新パッケージを検索できます。 (以下の「オフライン更新」を参照。)
ステータスインジケーターの更新
- リソースツリーのサーバーアイコン上の黄色いエクスクラメーションマークは、サーバーのバージョンがシステム内の他のサーバーのバージョンと互換性がないことを示しています。
(互換性のないサーバーは個別に更新する必要があります。) -
バージョン番号が緑色で表示されている場合、現在のバージョンはシステムにインストールされている最新のバージョンです。
-
バージョン番号が黄色で表示されている場合、最新のビルドはありませんが更新できます。
バージョンの番号が赤色の場合、最新のビルドがなく更新できません。
(通常は、特定サーバーの更新が見つからないためであり、OS がすでにサポートされていないか、プラットフォームのパッケージが公開されなかった可能性があります。)
オンライン更新
- [メインメニュー] > [システムアドミニレーション] (Ctrl+Alt+A) > [更新] タブを開きます。
-
[Get Update File] - [外部ブラウザーでダウンロード] をクリックします。
利用可能な最新バージョンからのオフライン更新
- [メインメニュー] > [システムアドミニレーション] (Ctrl+Alt+A) > [更新] タブを開きます。
-
[Get Update File] をクリックして、[クリップボードにリンクをコピー] を選択します。
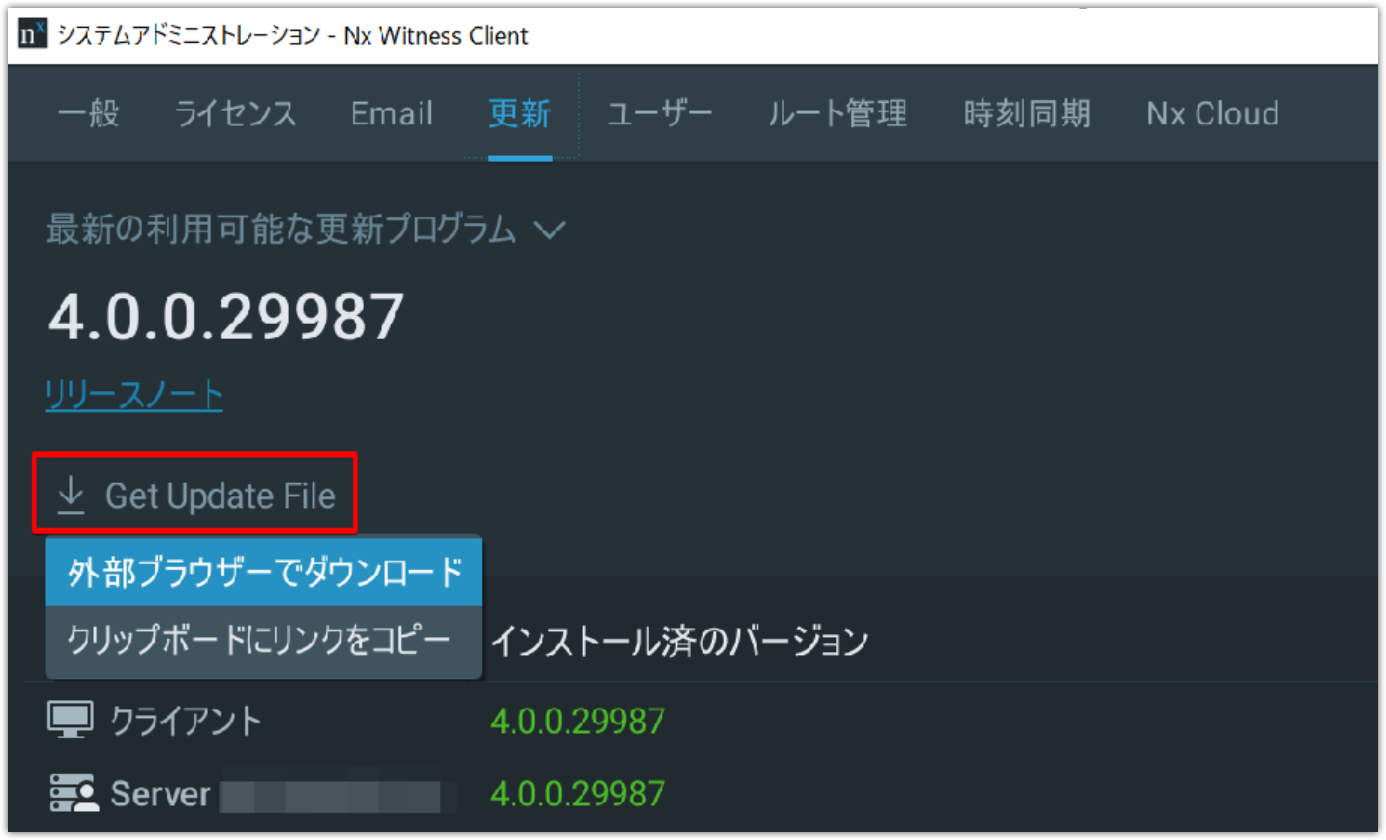
-
コピーしたリンクをインターネットにアクセスできるコンピューター上のブラウザーに貼り付けて、更新ファイルをダウンロードします。
-
更新ファイルを、USB などでオフラインのクライアント PC にコピーします。
-
クライアント PC 上で、[メインメニュー] > [システムアドミニレーション] (Ctrl+Alt+A) > [更新] タブを開きます。
-
[最新の利用可能な更新プログラム] メニューの矢印をクリックし、[更新ファイルの参照] を選択します。
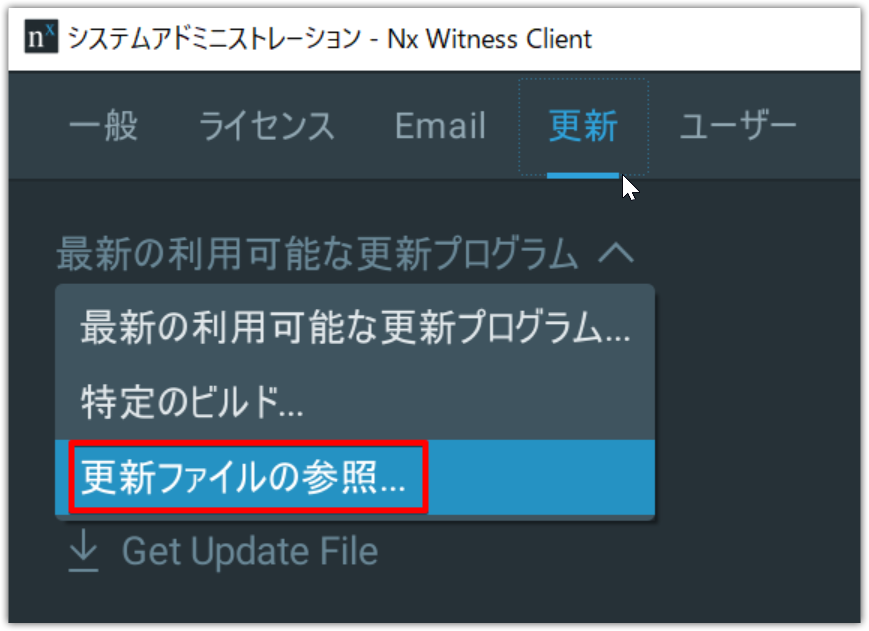
-
ファイルブラウザーが開いたら、更新ファイルを保存した外部ドライブへ移動して開き、更新プロセスを開始します。
特定のビルドへのオフライン更新
- [メインメニュー] > [システムアドミニレーション](Ctrl+Alt+A) > [更新] タブを開きます。
-
[最新の利用可能な更新プログラム] メニューをクリックして、[特定のビルド] を選択します。
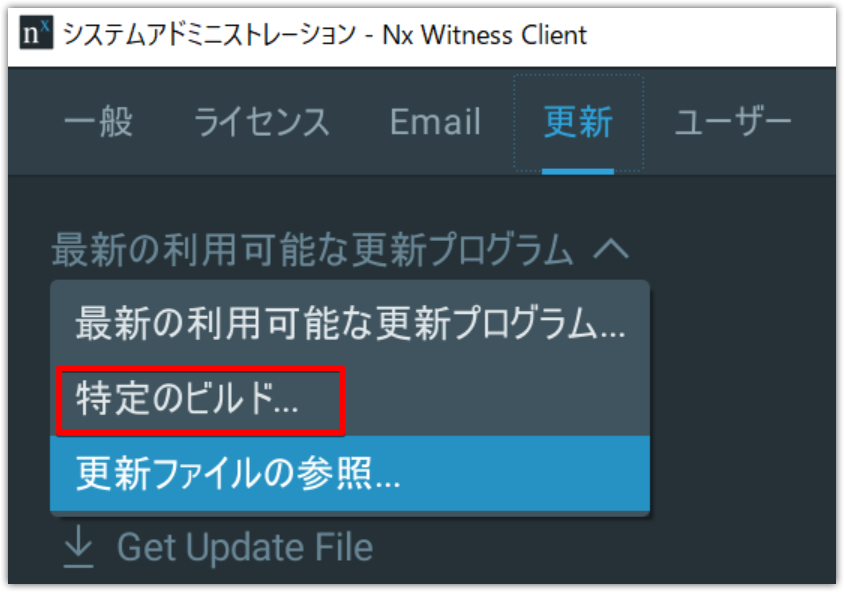
-
ダイアログが開いたら、サポートから提供されたビルド番号とパスワードを入力し 、 [ビルドを選択] をクリックします。
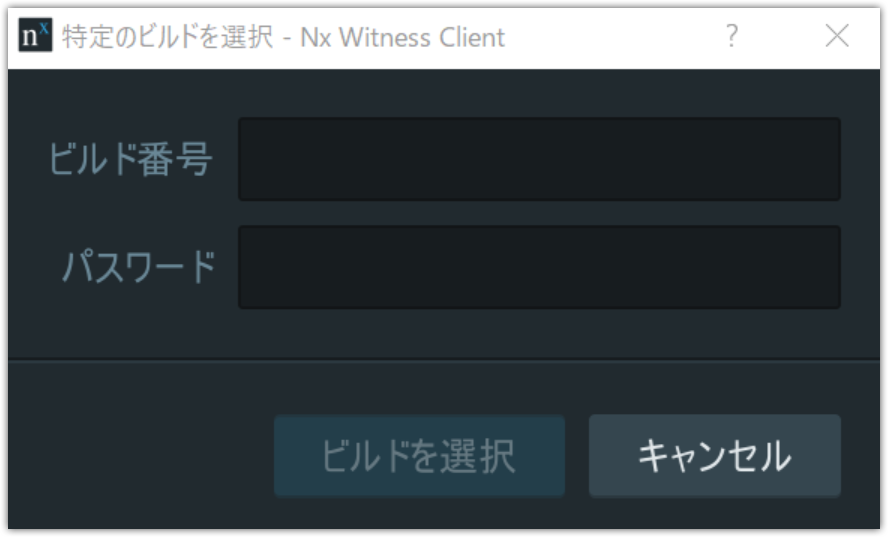
-
[メインメニュー] > [システムアドミニレーション](Ctrl+Alt+A) > [更新] タブを開いて、[Get Update File] をクリックし、[クリップボードにリンクをコピー] を選択します。
-
『利用可能な最新バージョンからのオフライン更新』の 3 以降の手順 に従います。
エンドユーザーライセンス契約の新しいバージョンに同意し、インストールを続行する必要があるかもしれません。
ダウンロードのフェーズでは、更新のキャンセルが常に可能です。インストールのフェーズでは、更新をキャンセルできません。
オンラインのすべてのサーバーが「インストール」のステータスを受け取ると、更新されたバージョンでクライアントを再起動するよう求められます。