ビデオウォールディスプレイの設定
ディプレイコンピューターとなるコンピューター上で実行されているデスクトップクライアントを使用して、以下の手順を完了させます。
新しいビデオウォールを作成するには
[メインメニュー] を開いて、[新規] > [ビデオウォール]を選択します。
[ビデオウォール]に名前を入力します。
[OK] をクリックして保存するか、[キャンセル] をクリックして終了します。
新しく作成されて名付けられたビデオウォールが リソースツリーに追加されます。
ビデオウォールレイアウトの設定
コンピューターのディスプレイをビデオウォールの一部にするためには、そのコンピューター上で以下の設定を実行する必要があります。
リソースツリーで [ビデオウォール] を右クリックして、[ビデオウォールに接続] を選択します。
Nx Witness は、コンピューターに接続されているディスプレイを自動的に検出、番号付け、およびプレビューします。
ダイアログでアイテムをクリックします。(色が変わり、「新規アイテム」とタイトルが付け直されます。)この状態で、エッジをドラッグしてサイズ調整し、中央をクリックアンドドラッグして再配置します。または、右上隅の [X] をクリックして、画面を削除します。
一般的に、1つの仮想画面は1つの物理ディスプレイを表します。また、1 つの仮想画面を複数の物理ディスプレイに拡大できます。
画面を必要に応じて配置したら、[OK] をクリックして設定を保存します。
この時点で、(デバイス、ウェブページ、ローカルファイル等の)リソースを リソースツリーから [ビデオウォール] のレイアウトへドラッグアンドドロップできます。単一のデバイスまたはレイアウト全体を各仮想画面に配置できます。
仮想画面からリソースを削除するには、[ビデオウォール] レイアウトを右クリックして、[スクリーンをクリア] を選択します。
キャリブレーション処理を簡易化するためには、対応する物理ディスプレイにリソースの識別情報を追加できます。 この操作を行うためには、目的の仮想ディスプレイを右クリックして、[識別] を選択します。
変更を保存するには、リソースツリーで [ビデオウォール] を右クリックして、[現在のマトリックスを保存] を選択します。
現在のビデオウォールの下にあるリソースツリーにマトリックスが追加され、右クリックして名前変更、読み込み、または削除できます。リソースツリーで [ビデオウォール] を右クリックして、[ビデオウォールを保存] を選択します(Ctrl+S)。
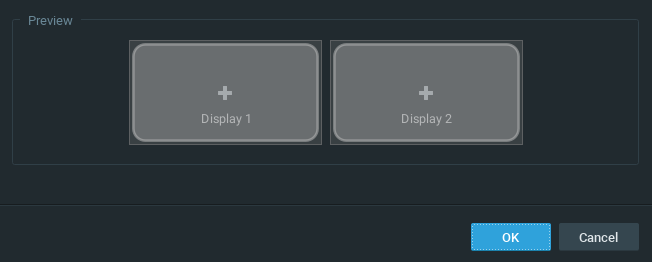
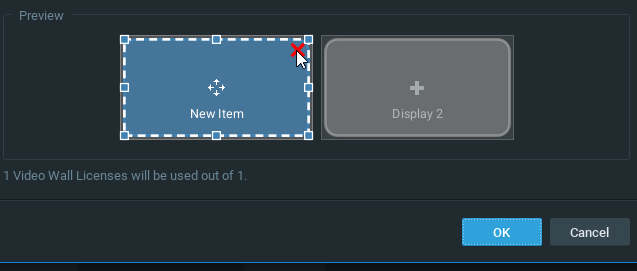
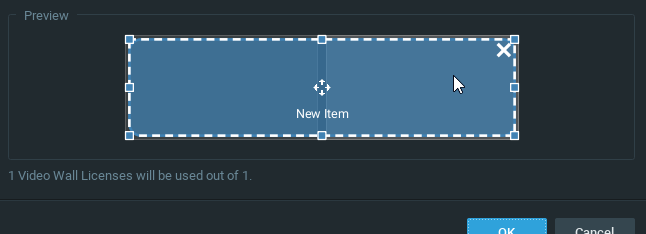
または、複数の仮想画面を含む 1 つの物理ディスプレイをさまざまな組み合わせで設計できます。
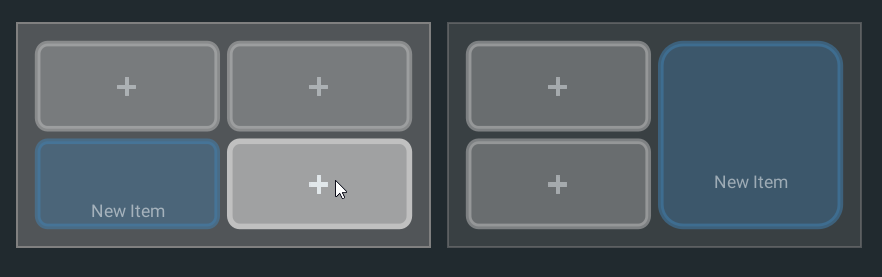
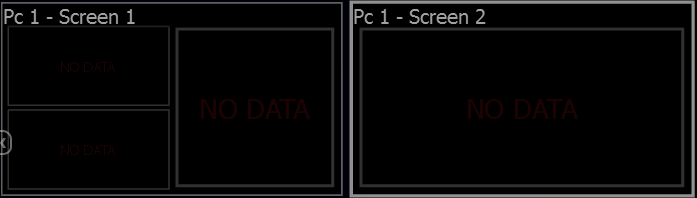
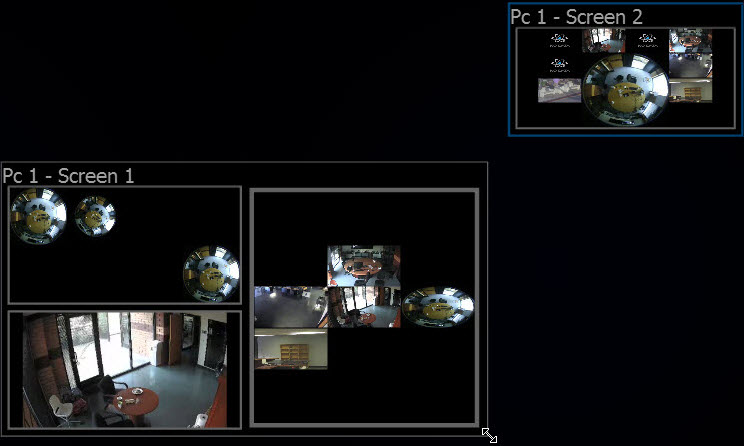
設定を完了するには、「ビデオウォールプロセッサをビデオウォールモードに切り替える」を行う必要があります。
ビデオウォールプロセッサーでビデオウォールが起動すると、現在の設定をビデオウォールコントローラーに変更することもできます。ビデオウォールビューを復元するには、[Video
Wall]をリソースツリーで拡張して、保存されたMデバイスrixを右クリックして、[Load Mデバイスrix]を選択します。
ビデオウォールコントローラー上でビデオウォールを開くには
ビデオウォールをレイアウト上にドラッグします。
リソースツリーで目的の[ビデオウォール]を右クリックして、[Open ビデオウォール]を選択します。