完全なデバイスリストの表示
[デバイスリスト] では、Nx Witness システムに登録されたすべてのデバイスを表示および管理します。
デバイスリストを開くには
[システムアドミニストレーション] ダイアログを開いて、[カメラリスト (Ctrl+M)] を選択します。

- 録画 – デバイスの現在の録画状態 ("録画なし"、"連続"、"モーション録画"、"モーション + 低解像度")。「録画モード」を参照してください。
- 名前 – デバイス名。
- ベンダー – デバイス製造業者/メーカー。ONVIF プロトコールを介して第三者のデバイスに統合された場合、"Onvif デバイス" が表示されます。
- モデル -デバイスのモデル。
- ファームウェア – 現在のファームウェアバージョン。
- IP/名前 – デバイス IP アドレス。
- MAC アドレス – デバイス MAC アドレス。MAC アドレスを決定できない場合、一意の識別子(例、urn_uuid_207f19b2-d5a6-407f-8fec-6265a311058b)が表示されます。
- ID – 1~3 桁の論理 ID。(「エキスパートデバイス設定の操作」を参照。).
- サーバー – デバイスをホストしているサーバー。
以下のコントロールを使用できます。
- ソート – 各列のデータは、ヘッダーをクリックすると、昇順または降順で保存できます。
- フィルター – [検索] フィールドで入力されたテキストは、リスト内のすべてのデータに適用されます。文字を入力すると結果が更新されます。
フィルタリングを無効にするには、フィールドをクリアします。
- 選択 – 複数の行を選択するには、Ctrl+クリックまたは Shift+クリック で選択します。すべてのデバイスを選択する場合は、Ctrl+A で選択します。
カメラを右クリックすると以下のメニューが使用できます。
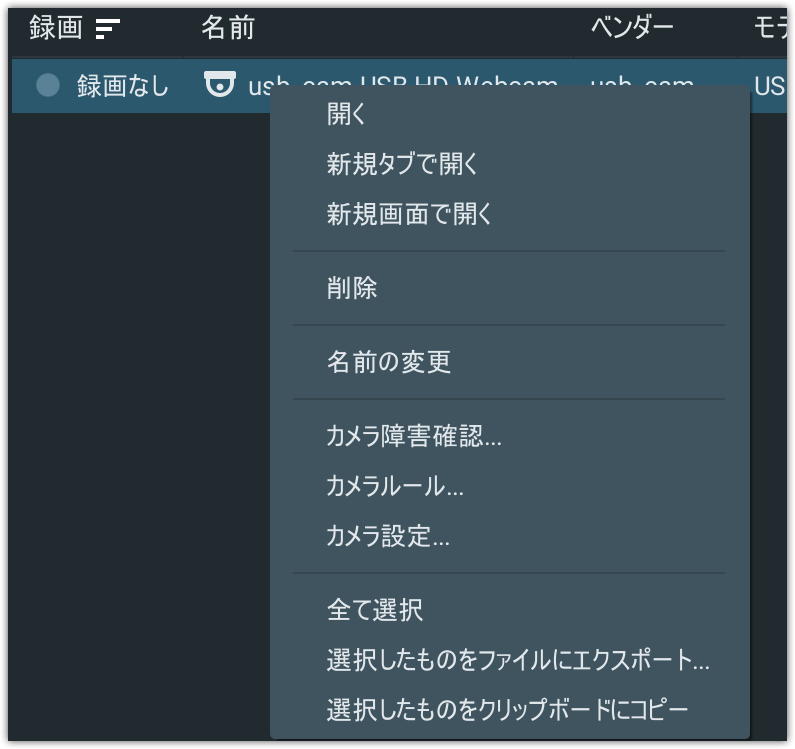
- 開く– [開く] 、 [新規タブで開く] 、[新規画面で開く] のいずれかを選択できます。
- 削除 – サーバーホストに対して選択したデバイスの接続を切断します。
- 名前の変更 – 単一のデバイスの名前を変更できます。
- カメラ障害確認 –選択したデバイスに対して [イベントログ] を開きます。
- カメラルール – 選択したデバイスに対して [イベントルールリスト] を開きます。
- カメラ設定 – 選択したデバイスに対して [カメラ設定] ダイアログを開きます。この設定をクリックする前に複数のカメラが選択されている場合、開かれるダイアログで機能を制限します。
- 全て選択 – リスト内のすべてのカメラを選択します。
- 選択したものをファイルにエクスポート– [エクスポート] ダイアログが開きます。ファイル名を入力して、フォーマット (HTML または CSV テキストファイル) を選択します。
- 選択したものをクリップボードにコピー – 選択した各カメラの列データをクリップボードにコピーします。データはそこからテキストエディターまたはスプレッドシートアプリケーションに貼り付けられます。