仮想カメラの設定
オフラインのビデオファイルを (ウェアラブルカメラ、アクションカム、ドローン等から) Nx Witness アーカイブにインポートし、その映像を仮想カメラとして表示することができます。
仮想カメラの映像は、他のカメラと同じように表示および処理することができます。(ただし、FPS およびビットレート録画オプションは非アクティブです。)
 注意 : 仮想カメラとして処理する場合、デバイスはタイムスタンプデータを持つビデオファイルタイプを生成する必要があります。
注意 : 仮想カメラとして処理する場合、デバイスはタイムスタンプデータを持つビデオファイルタイプを生成する必要があります。
他のカメラと同じように、仮想カメラを開いたり、削除したり、名前変更したりできます。
仮想カメラの画像は、0、90、180、または 270 度回転でき、魚眼の歪みを補正するためにデワープ もでき、さらに動作検出するために分析および検索できます。
Nx Witness が録画したカメラストリームのように、仮想カメラ機能を使用してアップロードされたビデオは、カメラがサーバーから削除された場合にもアーカイブに残ります。
 重要 : 仮想カメラの映像に対する動作検出は、アップロード中は有効にする必要があります。有効にしない場合、後続の操作で利用できなくなります。
重要 : 仮想カメラの映像に対する動作検出は、アップロード中は有効にする必要があります。有効にしない場合、後続の操作で利用できなくなります。
特定期間のストレージブロックは、仮想カメラの内容で占有されると上書きができません。
例えば、ファイル「A」が 11:32 から 11:37 まで録画されて、ファイル「B」が同日の 11:35 から 11:38 まで録画された場合に、2 つのファイルのいずれかが更新された場合、もう一方のファイルは更新されません。
これは、アーカイブ内で同一のストレージブロックの一部が占有されるためです。
選択したファイルがビデオをアップロード済みの期間を対象とする場合、代わりに別の仮想カメラにビデオをアップロードできます。
仮想カメラを追加するには
- [メインメニュー]を開いて、[新規] > [バーチャルカメラ] を選択します。
-
開いたダイアログで、プルダウンメニューからサーバーを選択します。
 重要 : 選択したサーバーにファイルをアップロードする十分なスペースがあるか確認してください。(「ストレージ使用量の分析および予測」を参照してください。)十分なストレージがない場合には、最も古い既存のアーカイブが削除される可能性があります。または、仮想カメラの画像がアーカイブ内の他の画像よりも古い場合は、アップロードできますが、すぐに削除されてしまいます。
重要 : 選択したサーバーにファイルをアップロードする十分なスペースがあるか確認してください。(「ストレージ使用量の分析および予測」を参照してください。)十分なストレージがない場合には、最も古い既存のアーカイブが削除される可能性があります。または、仮想カメラの画像がアーカイブ内の他の画像よりも古い場合は、アップロードできますが、すぐに削除されてしまいます。
-
[名前] フィールドで仮想カメラの名前を入力します。(名前を入力しない場合は、デフォルト名の "バーチャルカメラ" には整数が 1 つずつ増加して自動追加されます。)
-
[OK] をクリックして保存します。
-
[カメラ設定] ダイアログが開いたら、すぐに、または後でファイルのアップロードに進むことができます。
仮想カメラにファイルをアップロードするには
仮想カメラは追加されると、サーバーの リソースツリーに表示され、ファイルがアップロードされます。
![]() 重要 : 仮想カメラのファイルはアップロードされると、上書きできません。
重要 : 仮想カメラのファイルはアップロードされると、上書きできません。
- カメラを右クリックし、[カメラ設定] をクリックします。
 重要 : [カメラ設定] ダイアログで、必ず最初にすべてのアップロード設定を有効にしてください。
重要 : [カメラ設定] ダイアログで、必ず最初にすべてのアップロード設定を有効にしてください。
アップロードはファイルまたはフォルダが選択されるとすぐに開始され、その時点での動作検出または固定アーカイブ保持期間等の設定ができます。
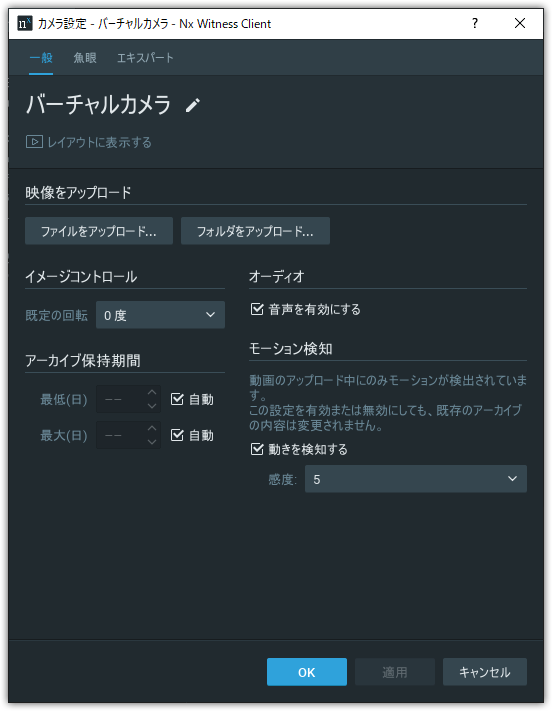
- 必要な場合は、[一般] タブ内の "既定の回転" オプションを使用して、仮想カメラの映像を 90、180 または 270 度回転します。
-
[音声を有効にする] を選択して、元の映像にオーディオトラックを含めます。
-
[アーカイブ保持期間] フィールドを使用して、優先度の高低を仮想カメラに割り当てます。(「最小限および最大限のアーカイブストレージの設定」を参照します。)
- サーバーストレージに十分な余裕がない場合、[最低(日)] に値を設定すると、優先度の高い仮想カメラからファイルを正常にアップロードするために、優先度の低いアーカイブ済みコンテンツが削除されます。
最も古い映像が最初に削除され、仮想カメラの映像がアーカイブ内の資料より古い場合、仮想カメラの映像は削除されます。そのため、この設定は仮想カメラでは非常に重要です。 -
[最大(日)] では、仮想カメラのレコードが保存されなくなるまでのアーカイブ期間を設定します。
-
必要な場合は、ファイルアップロード中に動作検出を解析する [動きを検知する] を選択します。
このオプションはかなりの処理時間がかかります。
-
動作検出が選択されている場合、[感度] 設定を調整するオプションもあります。(「動作検出の設定」を参照してください。)
-
-
[ファイルをアップロード] を選択してファイルを 1 つ選択するか、[フォルダをアップロード] を選択して特定のディレクトリ内のすべてのビデオファイルを選択します。
- サーバー上のストレージスペースが限られている場合、警告メッセージが表示され、操作の続行またはキャンセルを求められます。
アップロードが始まると、[カメラ設定] からのアップロードをキャンセルができるようになります。
アップロードをキャンセルしても、既にアップロード済みのファイルはすべてストレージに残ります。 -
ファイルまたはフォルダを選択するとすぐにアップロードが開始されて、バックグランドで実行されるので、他のタスクを同時に実行できます。
[カメラ 設定] ダイアログの上部に更新進捗バーが表示され、進捗のパーセンテージも リソースツリーに表示されます。
-
アップロードが完了すると、ビデオが自動的に起動して再生されます。
- レイアウトで仮想カメラのみが開いている場合、仮想カメラからアーカイブに繋がる個所のみを [タイムライン] に表示するようスケーリングされます。
これは、仮想カメラの映像が古く、現在までの映像をすべて [タイムライン] で検出するのが困難な場合があるためです。 -
オーディオトラックは存在するが、聞こえない場合には、[カメラ設定] > [一般] で "音声を有効にする" を必ず選択してください。